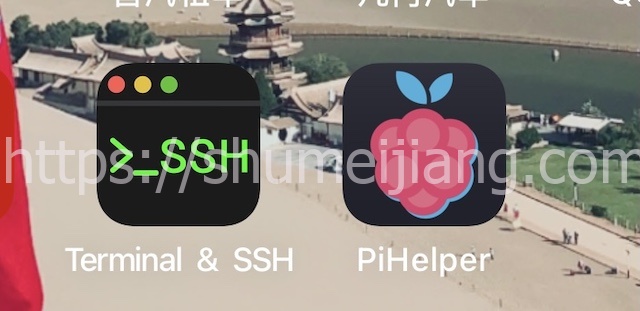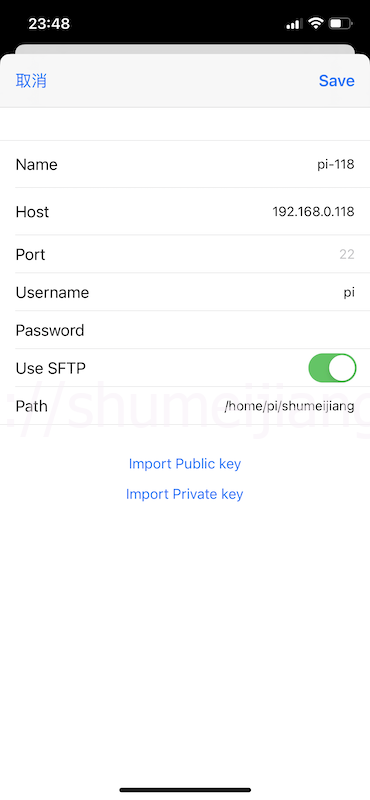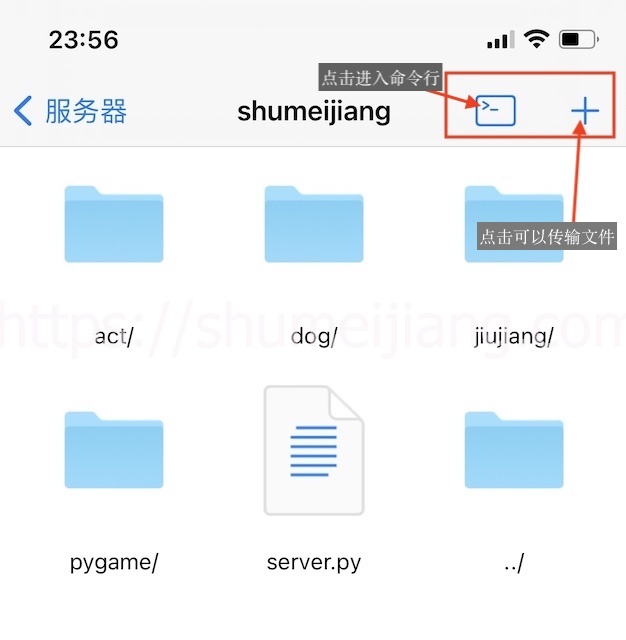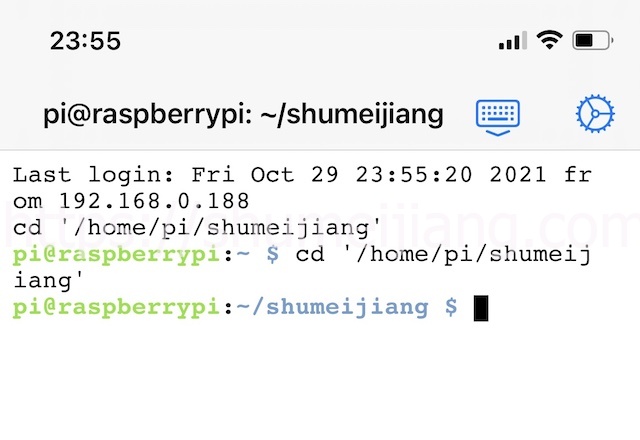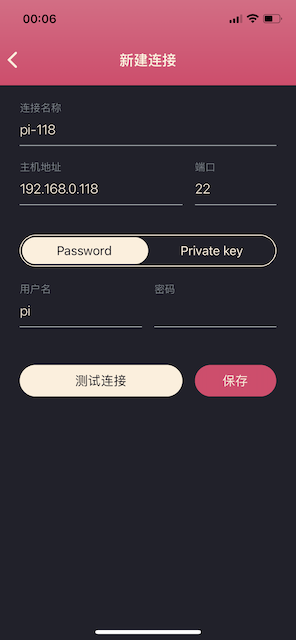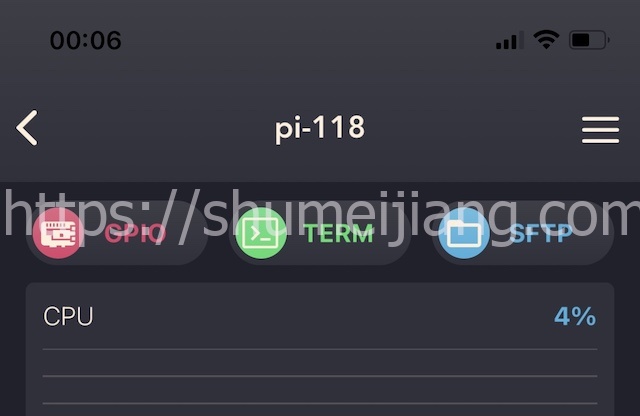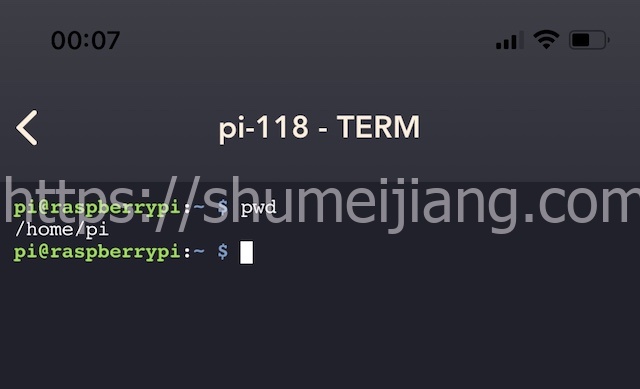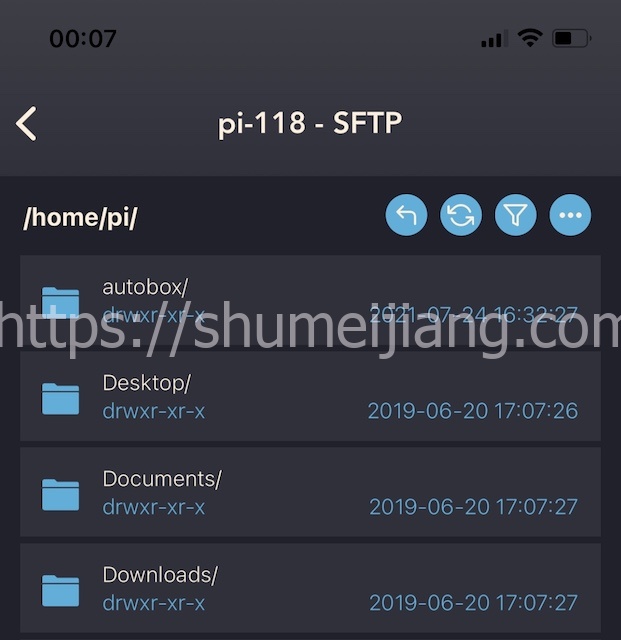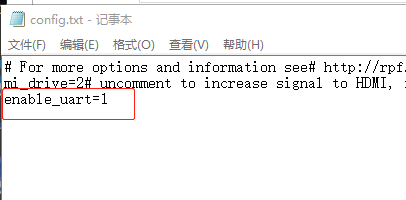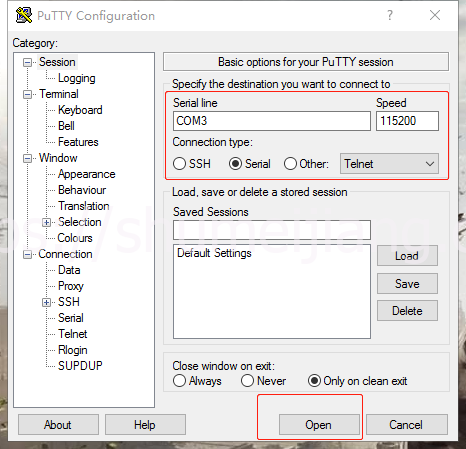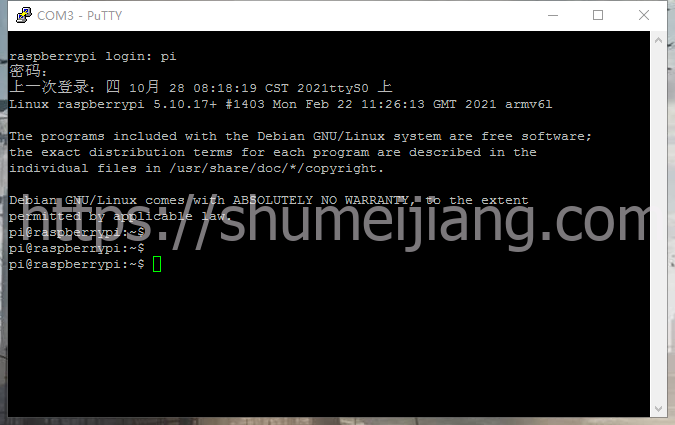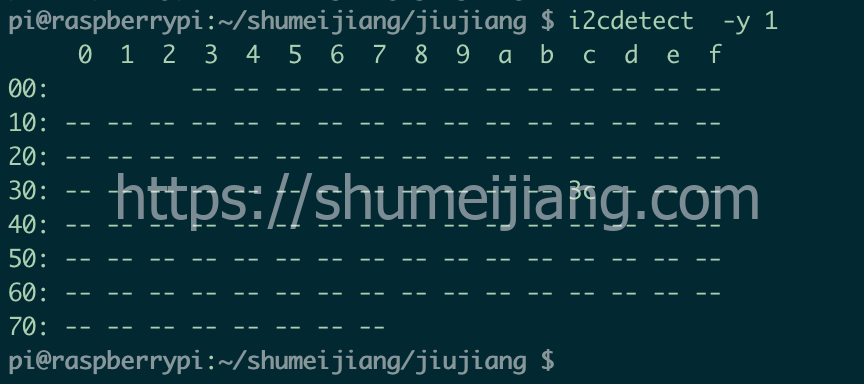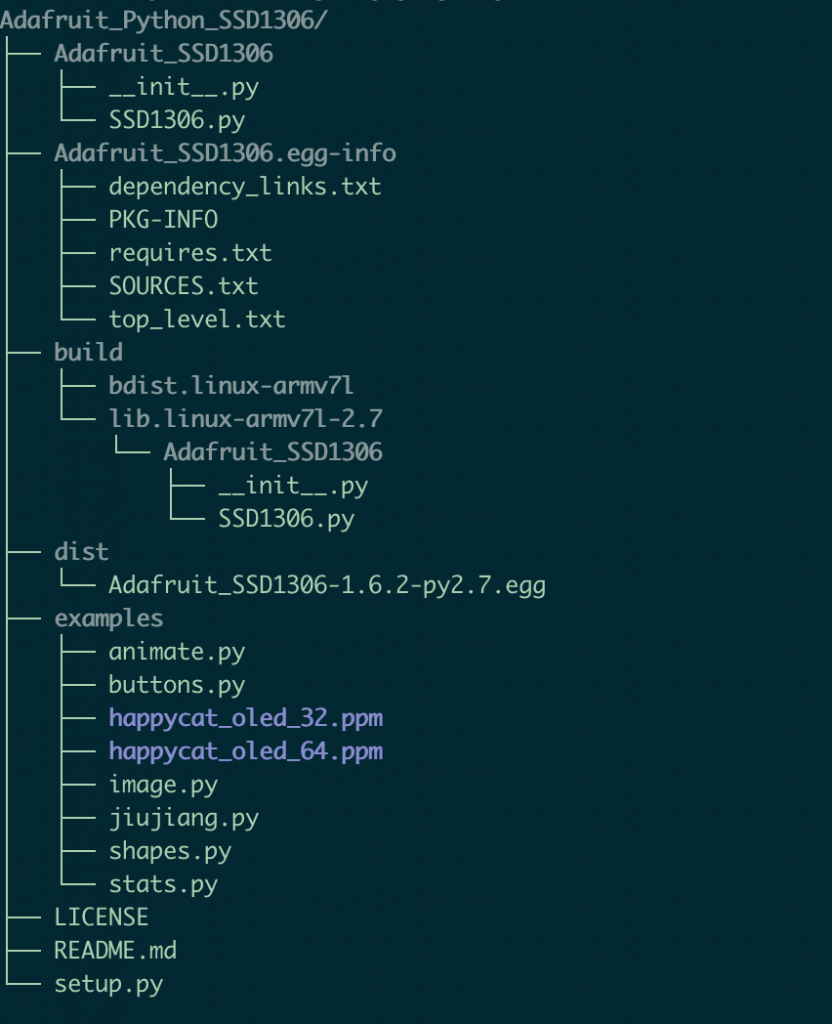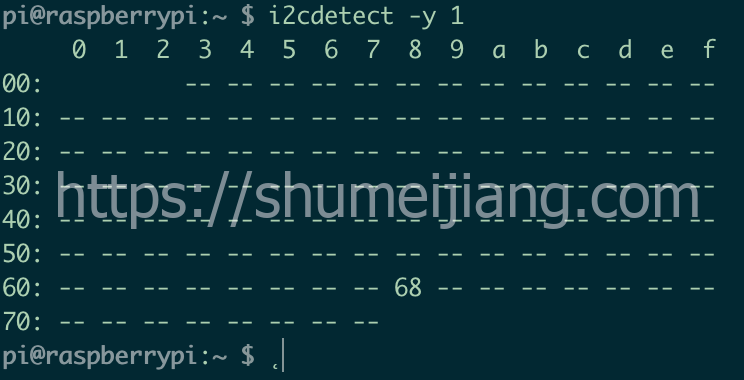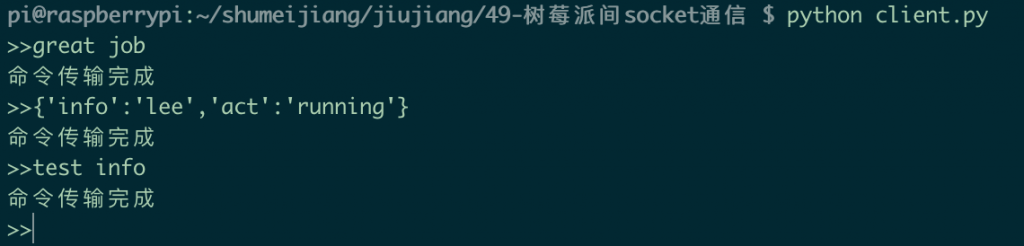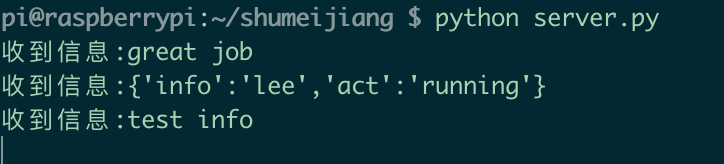前面文章曾经做过LCD液晶显示屏的实验,文章地址:
(https://www.shumeijiang.com/2020/04/18/lcd液晶显示屏滚动播放实验
#接线示例
接线示例 显示屏使用的I2C协议通信,由于树莓派默认是关闭的因此需要打开,相关的设置可以参考以前的文章;
1、https://www.shumeijiang.com/2019/12/08/基于命令行打开i2c协议支持/ https://www.shumeijiang.com/2020/04/14/命令行下i2c读写操作/
杜邦线接好后,执行命令:
命令执行后,当出现地址0x3c表示连接成功,并读取到模块地址;
连接成功后,我们将实验驱动显示文字或者图形图像效果;由于Python已经有了很多成熟的驱动库,因此我们将采用已有的库实验驱动;代码仓库地址:https://github.com/adafruit/Adafruit_Python_SSD1306.git。
代码下载可以通过下面的命令:
git clone https://github.com/adafruit/Adafruit_Python_SSD1306.git
其中git是代码仓库管理工具,如果执行命令没有git,则需要执行安装命令:
代码下载后,可以得到如下目录结构:
目录结构 然后进入目录,执行安装程序:
sudo python setup.py install
其中examples目录里面是几个例子,可以直接执行就可以看到效果,如下图:
其中文字显示部分我们可以参考上面的例子的部分:
# Write two lines of text.
通过修改上面两行代码,我们可以自定义显示内容,如下效果: